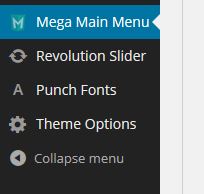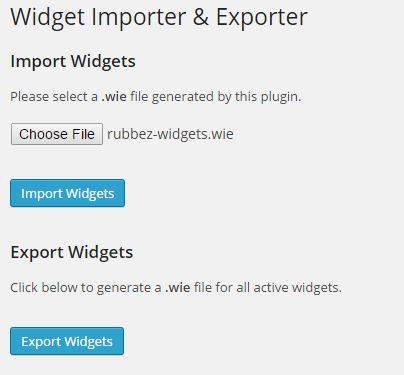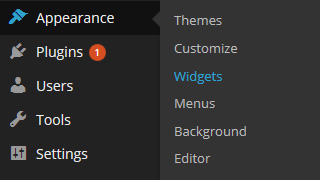Greentech Theme Documentation
Greentech - WooCommerce Responsive Theme documentation by RoadThemes
Thank you for purchasing my theme. If you have any questions that are beyond the scope of this help file, please feel free to email via my user page contact form here. Thanks so much!
| Author: | RoadThemes |
| Contact: | roadthemez@gmail.com |
| Item: | View Demos |
| Current Version: | 1.0.0 |
| Documentation Version | 1.0.0 |
| Created: | 2015-11-08 |
Build Demo
This is a quick guide to help you make your website looks like one of our demo site. All steps in this documentation, please follow this to build demo:
1. Install=>Install Theme and Install=>Install Plugins
2. Create Content=>Sample Content & Create Content=>Widgets
3. Configure Theme, Configure Plugins
4. Create Content=>Menus; Slider; Pages
Install Theme & Plugins
To install this theme, you have to install WordPress first, you can what this Video to know how to install WordPress. Make sure you install WordPress version 3.9 or higher. The minimum version of PHP is 5.2.4 is required (we recommend PHP 5.3+) and MySQL 5.0 to ensure all functions working properly.
You can install this theme like other WordPress themes. Follow these steps below to install this theme. The file name can be different from theme name.
1. Install Theme from Dashboard
Login to your WordPress back end (Dashboard) and follow this video to install this theme.
2. Upload Theme by FTP
Using a FTP software like File Zilla or CuteFTP to upload the theme files to your WordPress site.
The first, extract the theme file "greentech.zip", you will have a folder "greentech" include all theme files and folders (css, images, fonts...).
Upload "greentech" folder to your WordPress folder in this relative path: /wp-content/themes/
After all files are uploaded, Login to Dashboard then go to Appearence - Theme, click on "Active" button of "Greentech" theme to active it.
3. Install Plugins
To install plugins, go to WordPress dashboard and follow this video.
For some plugins like Mega Main Menu, Revolution Slider, Visual Composer, please open the "plugins" folder in the theme package to see plugins file. Extract the zip file for each plugin to get the installable file. Go to Plugins=>Add New to upload & install plugins.
Configure Theme
In this section, we will explain how to configure all features of the Greentech theme in your wordpress store, step by step.
Login to your WordPress dashboard and go to Theme Options, follow these steps below:
1. General
In General tab, we can upload logo images, favicon icon, image for error 404 page. We recommend logo image in .PNG file format for logo image.
For the favicion, use an image in .ICO file format, the image size is 16x16 pixels.

Click on Upload button to upload your image then click on Save Changes. You can do like in this video:
2. Background
In this tab, we can change the background for website. We can use a solid color or upload image and set it as background image.

There are 31 images in folder "sample-data/background" can be used as body background. Please watch this video below:
3. Colors
In this tab, we can change color for theme, watch the video below and select colors like you want:

Please watche the video below:
4. Header
In this tab, we can select header layout, change the mobile menu label, select top menu, show/hide categories menu on home page and inner page...


5. Footer
In this tab, we can enter copyright information, payment icons, newsletter and select menus for footer..

Click on Newsletter to enter form ID

Click on Social Icons to enter your social links

The icons ordering is: facebook, twitter, instagram, tumblr, pinterest, google-plus, linkedin, behance, dribbble, youtube, vimeo, rss. We used icon by FontAwesome http://fortawesome.github.io/Font-Awesome/cheatsheet/
If you need to add more icons, please edit the "theme-config.php", search for "social_icons" then add icon in "options" array:

Click on Contact Us to enter contact information

You can use this sample code for the contact information:
<ul>
<li class="first"><label>Addresss:</label>123 Pall Mall, London England</li>
<li><label>Email:</label> info@roadthemes.com</li>
<li class="last"><label>Phone:</label> (012) 345 6789</li>
</ul>
Click on Menus to select menus for footer

6. Fonts
Click on "Fonts" tab to change font for text, heading, menu. There are some options to select for each font like font family, back up font family, font weight and style, font size, line height, color. We can use default options or change any font like you need.
If we want to restore default options, click on "Reset Section" button. Watch the video below, we change some options then restore default.

Please watch this video:
7. Layout
Click on "Layout" tab, in this tab, we can select page layout is full width or box, select theme preset and turn off the style switcher.

Preset: Iif we select a presets (Preset 2) then the theme uses pre-defined fonts and colors in the preset. If we select "Use Options" then the theme uses fonts and colors from "Colors" and "Fonts" tab.
8. Sidebars
Click on "Sidebar" tab to change position for each sidebar. Just select "Left" or "Right" position for sidebars.

Click on "Save Changes" button to save the changes.
9. Portfolio
Click on "Portfolio" tab to change portfolio columns, projects per page, related projects title.

Click on "Save Changes" button to save the changes.
10. Product
In this tab, we can select shop layout, change number of products per page, product columns, and add enter social sharing code...


For social sharing code, go to http://www.sharethis.com or http://www.addthis.com/ then follow guide on website to create sharing button and get code. Remember to select "website", not "WordPress".
Click "Save Changes" button to save the changes.
11. Blog
In this tab, we can select blog layout, change readmore text and change options for posts carousel.

Click "Save Changes" button to save the changes.
12. Contact map
Click on "Contact Map" tab to change options like shop description on map, upload marker image, enter address or coordinate. Please watch the video below:
Show map: Turn this option to show Google map on contact page
Map height: Enter the height of map in pixels in this text box. The width of map is responsive (100%).
Locate by: This option is used to locate the marker on map by address or by coordinate. If select address, enter your address in "Address" text box. If select coordinate, enter latitude & longtitude values.
Map description: This is the text on marker.
Latitude & Longtitude: These are values for coordinate of marker.
Address: This is map address.
Zoom level: This is map zoom level, higher value will make the items in map bigger.
13. Custom CSS
In this tab, we can add custom css code for website:

14. Less Compiler
This theme use Less technology to compile all theme options with .less files into CSS files

Enable Less Compiler: Turn this option on to make sure all theme options are effected. Only turn it off when you do not change any theme options. When this option is turned off, the theme does not compile .less files, that make server run abit faster.
Configure Plugins
Login to your WordPress dashboard and configure these plugins for the theme
1. Contact Form
Use this plugin to make the contact form on contact page. Navigate to Contact - Contact Forms, there is a form named "Contact form 1", if you want to create a new form, click on "Add New" button.
Click on the form title to edit form, copy this code and paste into "Form" box:
<div class="contact-input">[text* your-name placeholder "Name (required)"][email* your-email placeholder "Email (required)"][text your-subject placeholder "Subject"]
</div>
<div class="contact-message">
[textarea your-message placeholder "Message"]
</div>
<div class="contact-submit">
[submit class:button "Submit Form"]
</div>

Click on "Save" button to save the form.
2. Newsletter Plugin (MailPoet)
Use this plugin to make the newsletter sign up form on footer. Navigate to MailPoet. Click on "Thanks! Now take me to MailPoet." to start using this plugin. Click on "settings"link

On "Basics" tab, enter your email in "Email notifications" and choose other options.
Click on "Forms" tab, there is a form named "Subscribe to our Newsletter", move mouse over it and click on "Edit" link to edit this newsletter sign up form

Move mouse over "Email *" and click on "Edit display" button

Select "Yes" on "Display label within input" then click on "Done" button

Click "Save" button to save changes.
3. WooCommerce
Navigate to Woocommerce - Settings to configure WooCommerce plugin.

We will se a notification to install Woocommerce Pages. Click on "Install WooCommerce pages" button. Now go back to WooCommerce settings.
In "General" tab, you can choose options like you want, no specific option is required for the theme.
In "Product" tab, click on "Display", select a page to display shop page in "Shop Page" dropdown. Set the image sizes like this

Click on "Save Changes" button to save options.
If you see the problem with the product image size on the front end, this because WooCommerce use the old image size. To make WooCommerce display product image in new size, you can use "Regenerate Thumbnails" plugin. Click on "regenerate your thumbnails" link to download this plugin
Download this plugin and save to your local computer. Go back to WordPress dashboard, navigate to Plugins - Add new, click on "Upload" link then click on "Browse..." button to select plugin file (.zip file). Click on "Install Now" button then click on "Active Plugin" link to active the plugin.
Navigate to Tools - Regen. Thumbnails and click on "Regenerate All Thumbnails" button

Go to front end and see product image
4. Products Compare (YITH Product WooCommerce Compare)
Go to YITH Plugins=>Compare

Link or Button: Select this option is "Button"
Link/Button text: Enter the text like "Add to Compare" or "Compare".
Other options is optional.
Click on "Save Changes" button to save options.
5. Wishlist (YITH Product WooCommerce Wishlist)
Go to YIT Plugins=>Wishlist to change settings for the wishlist, we don't require any settings there but we recommend to change text, select social networks.

Check on "Enable YITH Wishlist" checkbox.
Select "Position" is After "Add to cart".
Click on "Save Changes" button to save options.
6. Magnifier (YITH Product WooCommerce Zoom Magnifier)
Go to YIT Plugins=>Zoom magnifier, select options like this


lick on "Save Changes" button to save options.
7. Projects
Go to Pages - Add New to create a new page for portfolio/projects, only enter page title and click "Publish" button.
Go to Projects - Settings, select "Projects Page" in dropdown and click "Save Changes" button. Click on "Images" tab to set image size like this

Click on "Save Changes" button to save settings.
Credits & sources
I have included these sources with this theme:
jQuery: http://jquery.com/
FlexSlider: http://flexslider.woothemes.com/
Slick: http://plugins.jquery.com/slick/
jQuery Gmap: http://labs.mario.ec/jquery-gmap/
FancyBox: http://fancyapps.com/fancybox/
jQuery Parallax:http://www.ianlunn.co.uk/plugins/jquery-parallax/
jQuery Shuffle: http://vestride.github.io/Shuffle/
Font Awesome: http://fortawesome.github.io/Font-Awesome/
lessphp: http://leafo.net/lessphp
Once again, thank you so much for purchasing this theme. As I said at the beginning, I'd be glad to help you if you have any questions relating to this theme. No guarantees, but I'll do my best to assist. If you have a more general question relating to the themes on ThemeForest, you might consider visiting the forums and asking your question in the "Item Discussion" section.